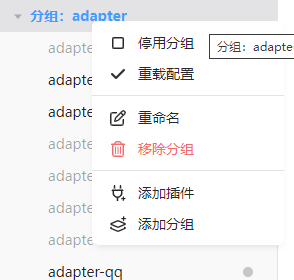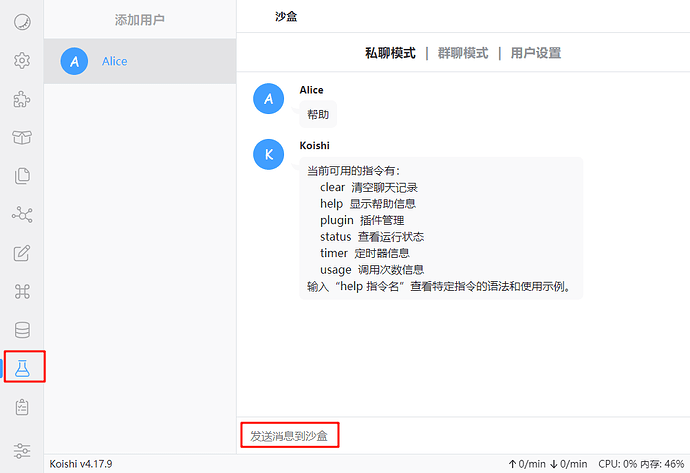记录一下我在新的小鸡上的搭建过程
参考 QQ/QQ 频道 登录指南、Lagrange 文档、koishi 文档
1、安装 koishi
docker run -p 5140:5140 koishijs/koishi
如果你需要持久化,请使用 -v /some/place:/koishi 来映射 Koishi 的文件。
如果需要更正时区,请使用 -e TZ=Asia/Shanghai 来设置时区。
docker run -p 5140:5140 -v /var/koishi-data:/koishi -e TZ=Asia/Shanghai koishijs/koishi
访问 koishi
http://宿主机地址:5140
2、更新依赖
先点击左侧边栏的 依赖管理,然后右上角先点 小火箭 在点 ✔ 更新全部依赖
4、进入插件市场搜索 echo 插件,安装
左侧边栏进入沙盒,添加一个用户,发送 帮助,测试一下功能
5、下载运行 Lagrange.OneBot
建一个文件夹,执行下面代码,系统架构不一样的可以去 github 找对应版本的下载地址
wget https://github.com/LagrangeDev/Lagrange.Core/releases/download/nightly/Lagrange.OneBot_linux-x64_8.0.zip
// 解压
unzip Lagrange.OneBot_linux-x64_8.0.zip
cd publish/
# 可执行权限(可选)
chmod +x ./Lagrange.OneBot
# 运行
./Lagrange.OneBot
6、配置文件
第一次运行时, 会在同级目录下自动生成默认的 appsettings.json 配置文件, 你需要正确修改配置文件以设置 Lagrange
在配置文件按需修改后(推荐使用扫码登录), 在命令行中按任意键, Lagrange 将正式运行在同一文件夹下会出现一张登录二维码图片 qr-0.png, 在二维码过期前尽快使用手机 QQ 扫码连接
{
"Logging": {
"LogLevel": {
"Default": "Information", // 提 Issue 时请切换到 Trace
"Microsoft": "Warning",
"Microsoft.Hosting.Lifetime": "Information",
},
},
"SignServerUrl": "https://sign.lagrangecore.org/api/sign",
"Account": {
"Uin": 0, // Uin 填写 0 以使用扫码连接
"Password": "", // 不填写密码以使用扫码连接
"Protocol": "Linux", // 使用 Linux 协议
"AutoReconnect": true,
"GetOptimumServer": true,
},
"Message": {
"IgnoreSelf": true, // 忽略 Bot 自身的消息
"StringPost": false,
},
"QrCode": {
"ConsoleCompatibilityMode": false,
},
"Implementations": [ // 服务实现 支持多链接
{
"Type": "ReverseWebSocket",
"Host": "127.0.0.1",
"Port": 8080,
"Suffix": "/onebot/v11/ws",
"ReconnectInterval": 5000,
"HeartBeatInterval": 5000,
"HeartBeatEnable": true,
"AccessToken": "",
},
{
"Type": "ForwardWebSocket",
"Host": "127.0.0.1",
"Port": 8081,
"HeartBeatInterval": 5000,
"HeartBeatEnable": true,
"AccessToken": "",
},
],
}
7、安装 adapter-onebot 插件
回到 koishi 的插件商店,搜索安装 adapter-onebot 插件
安装完成会自动进入插件管理页面,右键 adapter 分组,选择添加插件,找到刚刚安装的 adapter-onebot 插件,添加。