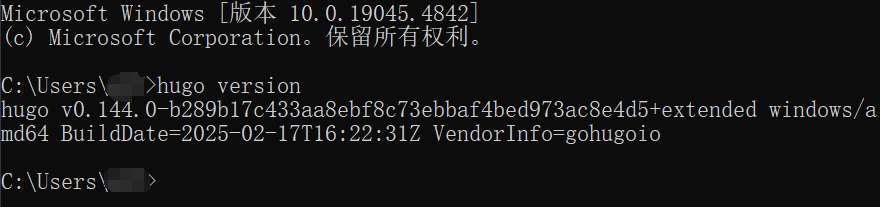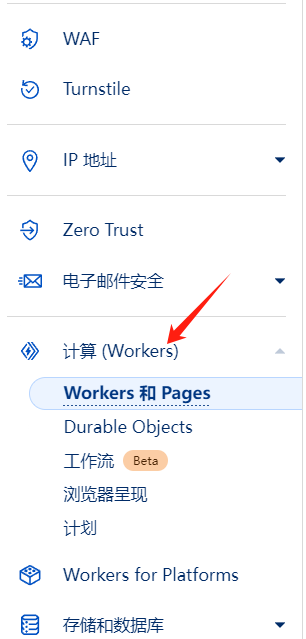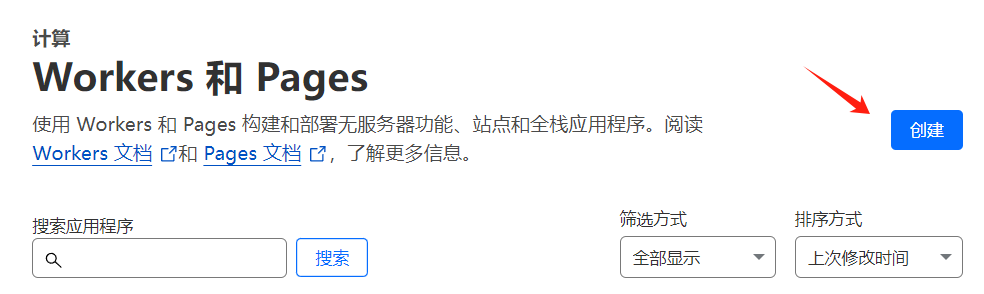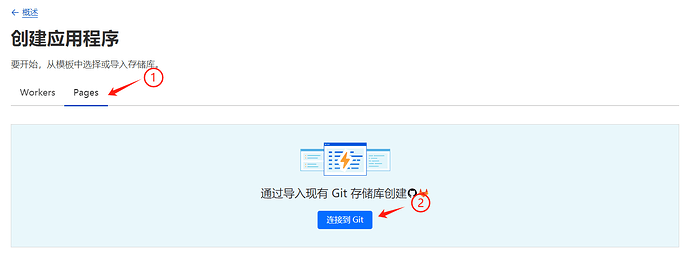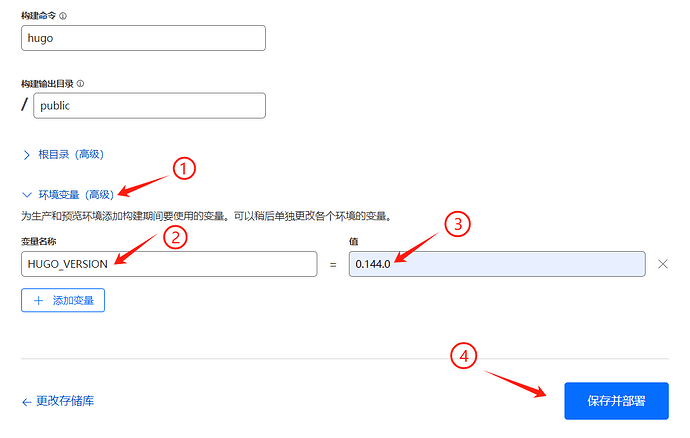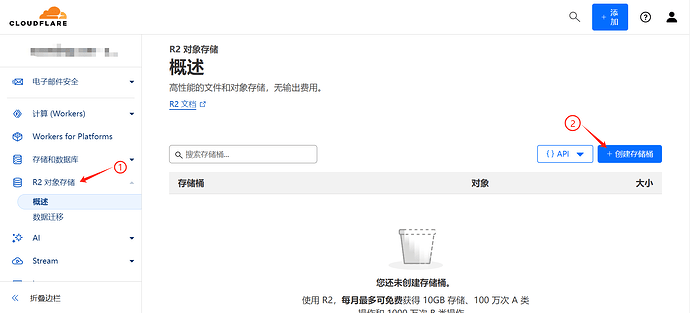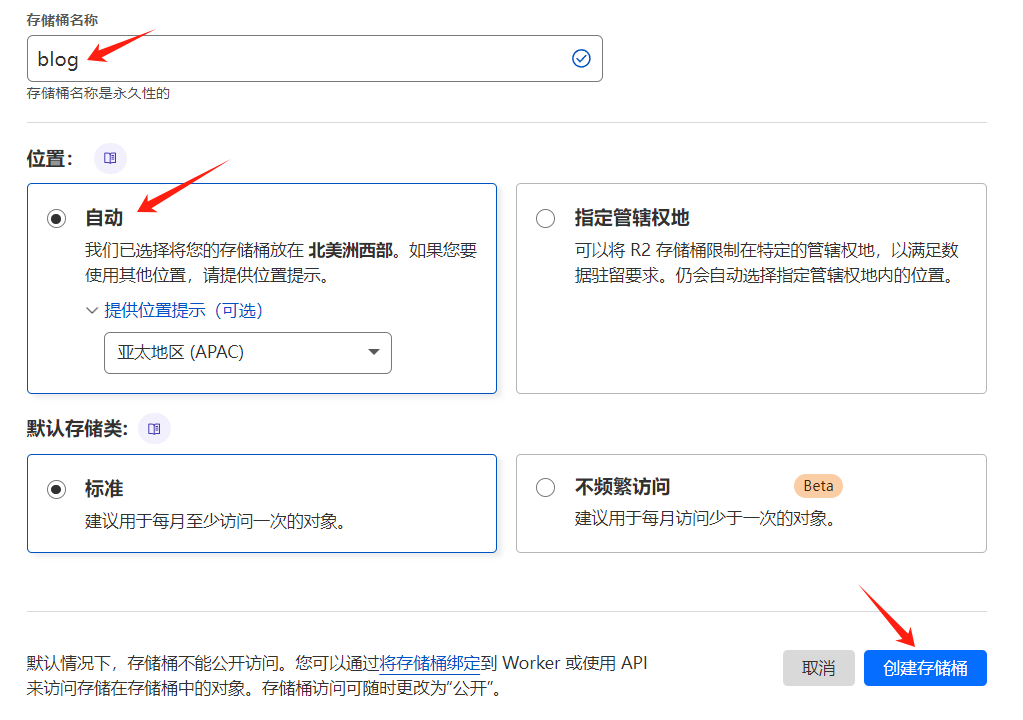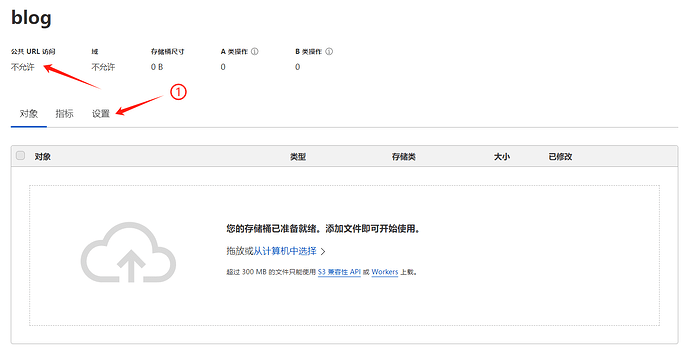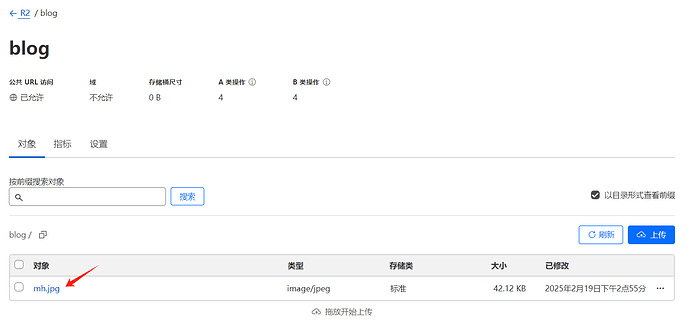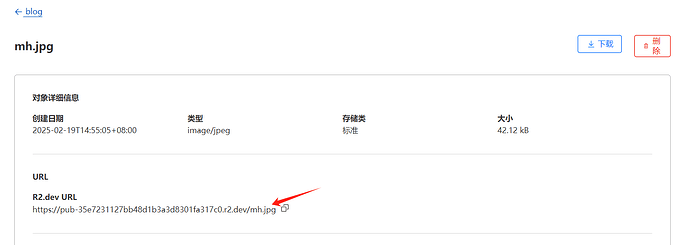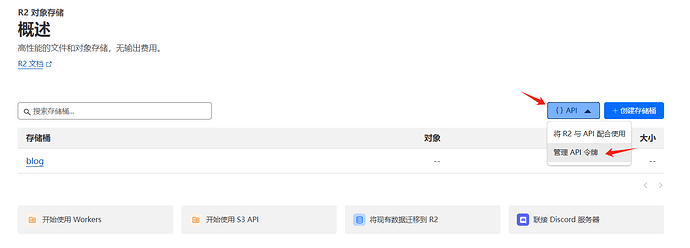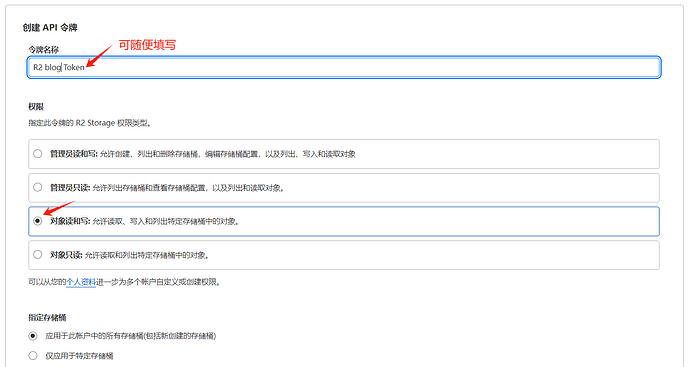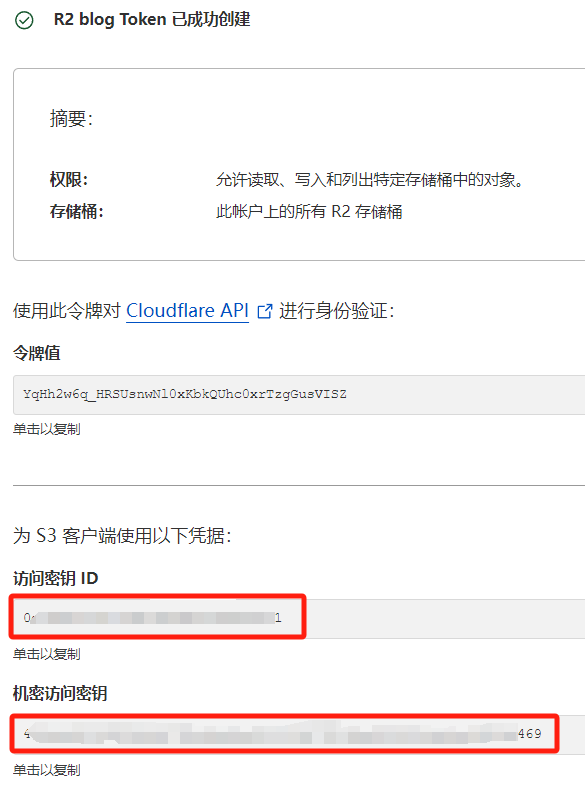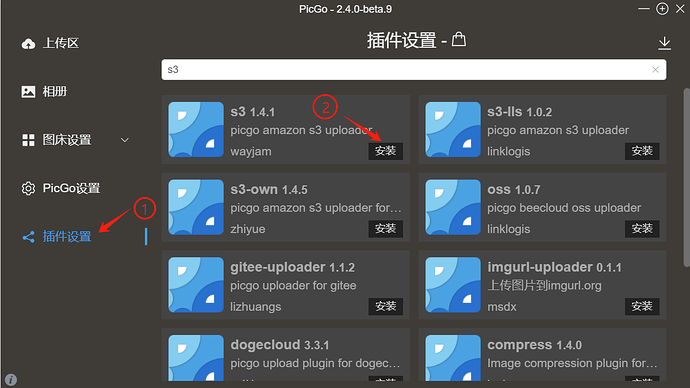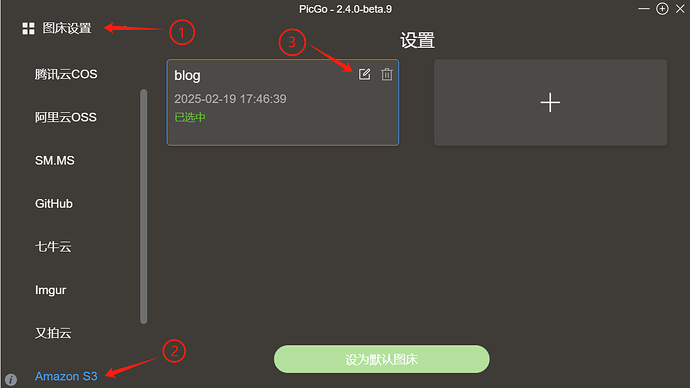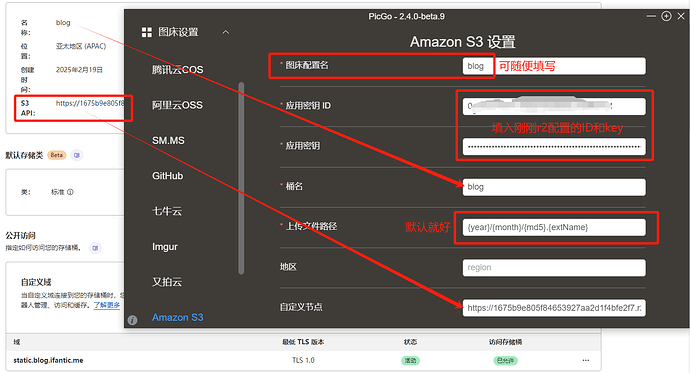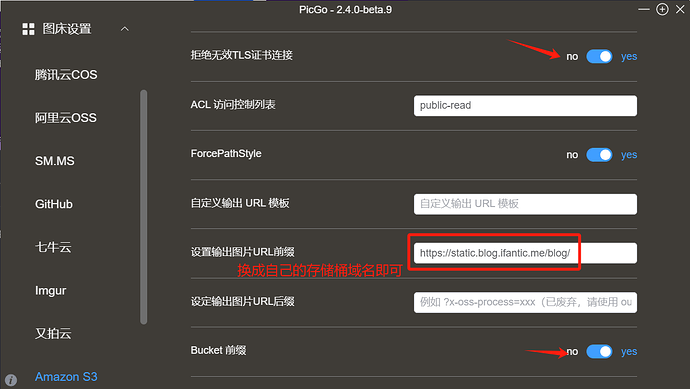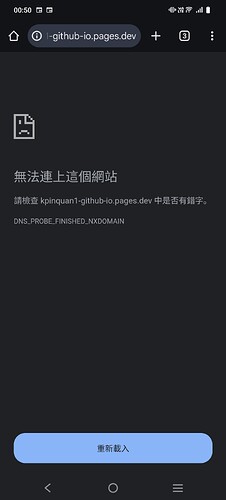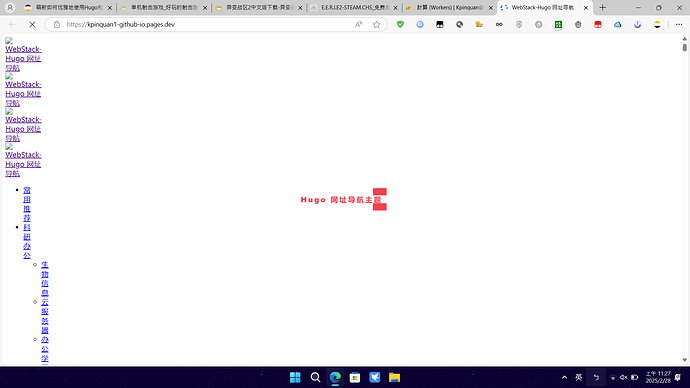准备工作
- 确保你已经有GitHub账号和cloudflare账号
- 一个托管在cf的域名
安装Git与Hugo
安装Git
- Git官网 Git - Downloads 一路下一步即可
安装Hugo
hugo 有两个版本,标准版和扩展版,推荐使用扩展版。
- Github Releases Releases · gohugoio/hugo · GitHub 下载解压
我选择extended版本,如: hugo_0.144.0_windows-amd64.zip
放入指定目录如:D:\hugo\hugo.exe - 添加系统变量
win+R输入sysdm.cpl → 高级 → 环境变量 → 系统变量找到Path变量 → 编辑 → 新建 → 将hugo.exe的目录加入,如:D:\hugo - 确认安装成功
cmd中输入hugo version,输出以下即为成功
C:\Users\User>hugo version
hugo v0.144.0-b289b17c433aa8ebf8c73ebbaf4bed973ac8e4d5+extended windows/amd64 BuildDate=2025-02-17T16:22:31Z VendorInfo=gohugoio
新建Hugo博客
- 新建一个目录,用来存放博客的根目录,如:
D:\hugo,之后都将这个目录称为根目录。 - cmd命令,其中blog可以自定义,也是生成的文件夹名
hugo new site blog
应用Hugo主题
- 来到
根目录下,cmd命令:
git clone https://github.com/CaiJimmy/hugo-theme-stack/ themes/hugo-theme-stack
可以看到如下文件结构
blog/
├── archetypes/ 该目录包含新内容的模板,查看[详细资料](https://gohugo.io/content-management/archetypes/)
│ └── default.md
├── assets/ 该目录包含通常通过资产管道传递的全局资源。这包括图像、CSS、Sass、JavaScript 和 TypeScript 等资源。查看[详细资料](https://gohugo.io/hugo-pipes/introduction/)
├── content/ 该目录包含标记文件(通常是 Markdown)和构成站点内容的页面资源。查看[详细资料](https://gohugo.io/content-management/organization/)
├── data/ 该目录包含数据文件(JSON、TOML、YAML 或 XML),用于增强内容、配置、本地化和导航。查看[详细资料](https://gohugo.io/content-management/data-sources/)
├── i18n/ 该目录包含多语言站点的翻译表。查看[详细资料](https://gohugo.io/content-management/multilingual/)
├── layouts/ layouts 目录包含用于将内容、数据和资源转换为完整网站的模板。查看[详细资料](https://gohugo.io/templates/)
├── static/ 该目录包含的文件将在您构建站点时复制到公共目录。例如:、 和验证站点所有权的文件。在引入页面捆绑包和资产管道之前,该目录还用于图像、CSS 和 JavaScript。
├── themes/ 该目录包含一个或多个主题,每个主题都位于其自己的子目录中
└── hugo.toml 站点配置,可能分为多个子目录和文件。对于配置最少的项目或不需要在不同环境中表现不同的项目,在项目根目录中命名的单个配置文件就足够了。查看[详细资料](https://gohugo.io/getting-started/configuration/#configuration-directory)
配置&美化
- 来到
根目录\themes\hugo-theme-stack\exampleSite文件夹下,将hugo.yaml文件复制至根目录下,如果根目录下有别的配置文件如hugo.toml/JSON,将其删掉。然后打开hugo.yaml,根据模板进行修改。 - 为了打造更符合自己心意的站点,可能需要diy很多配置,所以可以将主题的资源复制到个人站点。在
根目录文件夹下,cmd命令:
xcopy themes\hugo-theme-stack\archetypes archetypes\ /E /I
xcopy themes\hugo-theme-stack\assets assets\ /E /I
xcopy themes\hugo-theme-stack\data data\ /E /I
xcopy themes\hugo-theme-stack\i18n i18n\ /E /I
xcopy themes\hugo-theme-stack\layouts layouts\ /E /I
- 其中
favicon网站图标favicon.ico需要放到根目录\static下,然后配置是favicon: /favicon.ico - 其中
avatar侧栏头像avatar.png需要放到根目录\assets\img下,然后配置是src: img/avatar.png - 如果需要搜索和归档栏,需要在主题模板
根目录\themes\hugo-theme-stack\exampleSite\content\page中找到对应的.md文件并放到根目录同样的文件夹下如:根目录\content\page\search\index.md并按需修改。 - 接下来是样式的美化,供参考,
根目录\assets\scss下新建custom.scss,并编辑:
总结
//----------------------------------------------------
// 页面基本配色
:root {
// 全局顶部边距
--main-top-padding: 30px;
// 全局卡片圆角
--card-border-radius: 25px;
// 标签云卡片圆角
--tag-border-radius: 8px;
// 卡片间距
--section-separation: 40px;
// 全局字体大小
--article-font-size: 1.8rem;
// 行内代码背景色
--code-background-color: #f8f8f8;
// 行内代码前景色
--code-text-color: #e96900;
// 暗色模式下样式
&[data-scheme="dark"] {
// 行内代码背景色
--code-background-color: #f8f8f814;
// 行内代码前景色
--code-text-color: #e96900;
// 暗黑模式下背景色
//--body-background: #000;
// 暗黑模式下卡片背景色
//--card-background: hsl(225 13% 8% / 1);
}
}
//------------------------------------------------------
// 修复引用块内容窄页面显示问题
a {
word-break: break-all;
}
code {
word-break: break-all;
}
//---------------------------------------------------
// 文章封面高度
.article-list article .article-image img {
width: 100%;
height: 200px !important;
object-fit: cover;
@include respond(md) {
height: 250px !important;
}
@include respond(xl) {
height: 285px !important;
}
}
//--------------------------------------------------
// 文章内容图片圆角阴影
.article-page .main-article .article-content {
img {
max-width: 96% !important;
height: auto !important;
border-radius: 8px;
}
}
//------------------------------------------------
// 文章内容引用块样式
.article-content {
blockquote {
border-left: 6px solid #d57b5e !important;
background: #ffefdf;
}
}
[data-scheme="dark"] {
.article-content {
blockquote {
border-left: 6px solid #d57b5e !important;
background: #d57c5e54;
}
}
}
// ---------------------------------------
// 代码块样式修改
.highlight {
max-width: 102% !important;
background-color: var(--pre-background-color);
padding: var(--card-padding);
position: relative;
border-radius: 20px;
margin-left: -7px !important;
margin-right: -12px;
box-shadow: var(--shadow-l1) !important;
&:hover {
.copyCodeButton {
opacity: 1;
}
}
// keep Codeblocks LTR
[dir="rtl"] & {
direction: ltr;
}
pre {
margin: initial;
padding: 0;
margin: 0;
width: auto;
}
}
// light模式下的代码块样式调整
[data-scheme="light"] .article-content .highlight {
background-color: #fff9f3;
}
[data-scheme="light"] .chroma {
color: #ff6f00;
background-color: #fff9f3cc;
}
//-------------------------------------------
// 设置选中字体的区域背景颜色
//修改选中颜色
::selection {
color: #fff;
background: #34495e;
}
a {
text-decoration: none;
color: var(--accent-color);
&:hover {
color: var(--accent-color-darker);
}
&.link {
color: #4288b9ad;
font-weight: 600;
padding: 0 2px;
text-decoration: none;
cursor: pointer;
&:hover {
text-decoration: underline;
}
}
}
//-------------------------------------------------
//文章封面高度更改
.article-list article .article-image img {
width: 100%;
height: 150px;
object-fit: cover;
@include respond(md) {
height: 200px;
}
@include respond(xl) {
height: 305px;
}
}
//---------------------------------------------------
// 全局页面布局间距调整
.main-container {
min-height: 100vh;
align-items: flex-start;
padding: 0 15px;
gap: var(--section-separation);
padding-top: var(--main-top-padding);
@include respond(md) {
padding: 0 37px;
}
}
//--------------------------------------------------
//页面三栏宽度调整
.container {
margin-left: auto;
margin-right: auto;
.left-sidebar {
order: -3;
max-width: var(--left-sidebar-max-width);
}
.right-sidebar {
order: -1;
max-width: var(--right-sidebar-max-width);
/// Display right sidebar when min-width: lg
@include respond(lg) {
display: flex;
}
}
&.extended {
@include respond(md) {
max-width: 1024px;
--left-sidebar-max-width: 25%;
--right-sidebar-max-width: 22% !important;
}
@include respond(lg) {
max-width: 1280px;
--left-sidebar-max-width: 20%;
--right-sidebar-max-width: 30%;
}
@include respond(xl) {
max-width: 1453px; //1536px;
--left-sidebar-max-width: 15%;
--right-sidebar-max-width: 25%;
}
}
&.compact {
@include respond(md) {
--left-sidebar-max-width: 25%;
max-width: 768px;
}
@include respond(lg) {
max-width: 1024px;
--left-sidebar-max-width: 20%;
}
@include respond(xl) {
max-width: 1280px;
}
}
}
//-------------------------------------------------------
//全局页面小图片样式微调
.article-list--compact article .article-image img {
width: var(--image-size);
height: var(--image-size);
object-fit: cover;
border-radius: 17%;
}
//----------------------------------------------------
//固定代码块的高度
.article-content {
.highlight {
padding: var(--card-padding);
pre {
width: auto;
max-height: 20em;
}
}
}
//--------------------------------------------------
// 修改首页搜索框样式
.search-form.widget input {
font-size: 1.5rem;
padding: 44px 25px 19px;
}
//--------------------------------------------------
//归档页面双栏
/* 归档页面两栏 */
@media (min-width: 1024px) {
.article-list--compact {
display: grid;
grid-template-columns: 1fr 1fr;
background: none;
box-shadow: none;
gap: 1rem;
article {
background: var(--card-background);
border: none;
box-shadow: var(--shadow-l2);
margin-bottom: 8px;
border-radius: 16px;
}
}
}
配置说明
hugo.yaml 字段说明:
- baseurl 博客的URL
- languageCode 语言代码,例如zh-cn
- theme 主题
- paginate 每页显示的文章数量
- title 网站名称
- copyright 网站底部的个性化说明
- DefaultContentLanguage 默认显示的语言
- hasCJKLanguage CJK字数统计,如果编码是 zh-cn,需要改成 true
- languages 多语言设置,如不需要只需要把别的多余的语言删除即可
- services/googleAnalytics Google分析代码
- params/favicon 站点logo
- params/footer/since 创建博客的年份
- params/dateFormat/published 发布时间格式
- params/dateFormat/lastUpdated 最后更新时间格式
- params/sidebar/emoji 头像右下角的emoji
- params/sidebar/subtitle 位于头像下面的副标题
- params/sidebar/avatar/src 头像图片位置,相对 assets/ 目录
- menu/social 社交信息配置
上传至GitHub并用Cloudflare Pages部署
GitHub 配置
在 Github 中创建新的代码仓库,由于我们将使用 Cloudflare Pages 部署网站而非直接使用 Github,因此仓库可以设为私密状态,之后将本地代码提交到代码仓库中:
git init
git config --global user.name "<用户名>"
git config --global user.email "<邮箱>"
git remote add origin https://github.com/<用户名>/<GitHub仓库名>.git
git add --all
git commit -m "first commit"
git push origin master
Cloudflare Pages 部署
- 打开 Cloudflare 官网,并登录你的 Cloudflare 账户。
- 进入
Workers 和 Pages页面并点击创建
- 选择
Pages选项卡,并点击 连接到 Git
- 选择
github并登录选择刚才创建的代码仓库 - 配置构建设置:生产分支选择
master,框架预设选择 Hugo,需要注意的是在环境变量这一栏中需要配置HUGO_VERSION为当前 Hugo 最新的版本号,如图。
- 之后点击保存并部署,就可以完成自动化部署配置,此后你对博客的所有更新只需提交到 github 的 master 分支, Cloudflare 将会自动拉取最新代码并进行部署操作。
- 然后在刚刚创建的 Cloudflare Pages 中的自定义域选项卡中绑定你在cf托管的域名,此后就可以通过你的域名来访问博客啦

新建文章
新建的文章会根据 archetypes/default.md 模板创建在 content/ 目录下
hugo new content content/post/my-first-post/index.md
之后在你的 content/post/my-first-post 文件夹中会创建你的第一篇文章,打开后可以发现它的 draft = true,说明它还是一篇草稿,此时即使发布了你的网站,该文章也不会被浏览者看见。但是你可以通过在根目录下cmd命令启动 Hugo 服务,并看到所有草稿文章:
hugo server -D
编辑时可以构建本地博客实时预览,默认网址 http://localhost:1313/
使用本地图片
后面有用 CloudFlare R2 作图床的教程,不太推荐使用本地图片。
总结
Hugo 会根据你内容文件的路径以及 permalinks 配置来生成 URL 和文件夹结构
例如:
├── post │ └── blog │ └── images │ └── test.png │ └── first.md编译以后:
├── public │ └── p │ └── first │ └── index.html │ └── post │ └── blog │ └── images │ └── test.png会导致本地图片的相对路径改变,所以在使用本地图片时应相对 content/ 路径
在 first.md 中使用

搭建 Cloudflare R2 免费图床
- 平时写博客都是使用md格式,图片需要有外链,总不可能用linuxdo当图床吧
(也不是不行)
为什么用 CloudFlare R2
- 有白嫖额度
- 免费CDN
- 绑定域名不需要备案
购买白嫖 R2
虽说是购买,但是我们的赛博大善人 Cloudflare 也给了相当多的免费额度,对于一个小博客来说绰绰有余。就算是超出了免费额度,续费也就一角钱一个G,相比腾讯云和阿里云的对象存储要便宜得多。
- 命名存储桶;
- 选择一个离博客浏览人群近点的位置,为了方便我就选了亚太地区。
- 创建存储桶。
创建完存储桶,但是不允许公共 URL 访问的,要进一步的设置。
点击设置:
到设置页面 之后往下拉,找到 R2.dev 子域 ,点击允许访问。
设置完后,就可以在对象页面 添加图片啦。上传后,点击对应的图片文件,如下图:
就能找到 Cloudflare 给你分配的图片链接啦 ![]()
在R2存储桶中的设置里找到自定义域,输入你博客域名的子域名,用cdn、static或者你想用什么都行。
使用PicGo上传图片到R2
创建R2 API令牌
然后点击右下角的 创建 API 令牌
务必保存好密钥ID和密钥,下面会用到
配置PicGo
安装PicGo详细步骤,看这里
安装S3插件
配置s3
配置完成就能愉快的上传图片啦!让我们大声说:谢谢赛博菩萨
致谢与参考
- 感谢
@TheSmallHanCat 于 https://linux.do/t/topic/225250 中帮忙薅的 .me 域名
- 参考:
- Hugo + Github Pages/Cloudflare Pages搭建个人博客
- https://imhy.top/p/hugo-stack主题使用和美化配置/#添加-stack-主题
- 白嫖CloudFlare R2搭建个人图床