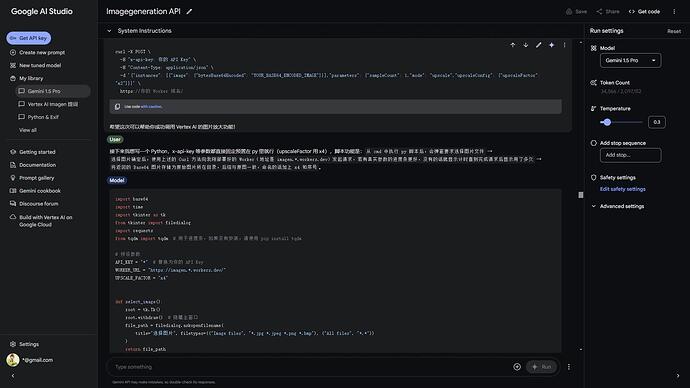受限于工作机 Windows 7 和上古的 1050Ti 显卡连 PS 2023 的生成式填充都没体验过,各种 AI 放大软件要么直接要求 Windows 10 要么一张图卡半小时,直到接触 GCP 后终于圆我执念。
原图:
PS 直接调 400%:
Google Imagne 4 倍放大:
免费用户之前需要先填申请:图片生成和修改 | Generative AI on Vertex AI | Google Cloud 绑卡用户不知道。就直接填个人试用就行审核时间 2 天左右,控制台自带了「文生图」和「修改图片遮罩部分」就是跟 PS 2023 的生成式填充那样。但我没找到图片放大在哪,所以单独写个接口本地用。
云端用的 updownup 大佬那个 Claude 3.5 的 Worker 改的:
const PROJECT_ID = '…';
const CLIENT_ID = '…';
const CLIENT_SECRET = '…';
const REFRESH_TOKEN = '…';
const TOKEN_URL = 'https://www.googleapis.com/oauth2/v4/token';
const API_KEY = '…';
// 省略号部分填自己的,前置工作参考 [6.26修复空值BUG][全功能+Cloudflare Workers+… 那帖子。
let tokenCache = {
accessToken: '',
expiry: 0,
refreshPromise: null
};
async function getAccessToken() {
const now = Date.now() / 1000;
if (tokenCache.accessToken && now < tokenCache.expiry - 120) {
return tokenCache.accessToken;
}
if (tokenCache.refreshPromise) {
await tokenCache.refreshPromise;
return tokenCache.accessToken;
}
tokenCache.refreshPromise = (async () => {
try {
const response = await fetch(TOKEN_URL, {
method: 'POST',
headers: {
'Content-Type': 'application/json'
},
body: JSON.stringify({
client_id: CLIENT_ID,
client_secret: CLIENT_SECRET,
refresh_token: REFRESH_TOKEN,
grant_type: 'refresh_token'
})
});
const data = await response.json();
tokenCache.accessToken = data.access_token;
tokenCache.expiry = now + data.expires_in;
} finally {
tokenCache.refreshPromise = null;
}
})();
await tokenCache.refreshPromise;
return tokenCache.accessToken;
}
function getLocation() {
let region;
const currentSecond = new Date().getSeconds();
switch (Math.floor(currentSecond / 10)) {
case 0:
region = 'us-central1';
break;
case 1:
region = 'us-west1';
break;
case 2:
region = 'us-west4';
break;
case 3:
region = 'europe-west1';
break;
case 4:
region = 'europe-west2';
break;
case 5:
region = 'europe-west3';
break;
default:
region = 'us-central1';
}
return region;
}
// 构建 API URL (固定为 imagegeneration@002)
function constructApiUrl(location) {
return `https://${location}-aiplatform.googleapis.com/v1/projects/${PROJECT_ID}/locations/${location}/publishers/google/models/imagegeneration@002:predict`;
}
async function handleRequest(request) {
if (request.method === 'OPTIONS') {
return handleOptions();
}
const apiKey = request.headers.get('x-api-key');
if (apiKey !== API_KEY) {
return new Response(JSON.stringify({ error: 'Invalid API key' }), { status: 403 });
}
try {
const accessToken = await getAccessToken();
const location = getLocation();
const apiUrl = constructApiUrl(location);
const requestBody = await request.json();
// 删除 gcsUri
delete requestBody.instances[0].image.gcsUri;
const response = await fetch(apiUrl, {
method: 'POST',
headers: {
'Content-Type': 'application/json',
'Authorization': `Bearer ${accessToken}`,
},
body: JSON.stringify(requestBody),
});
if (!response.ok) {
const errorData = await response.json();
throw new Error(`API request failed: ${errorData.error.message}`);
}
const responseData = await response.json();
return new Response(JSON.stringify(responseData), {
headers: {
'Content-Type': 'application/json',
'Access-Control-Allow-Origin': '*',
'Access-Control-Allow-Methods': 'POST, GET, OPTIONS',
'Access-Control-Allow-Headers': 'Content-Type, Authorization, x-api-key',
},
});
} catch (error) {
return new Response(JSON.stringify({ error: error.message }), { status: 500 });
}
}
function handleOptions() {
return new Response(null, {
status: 204,
headers: {
'Access-Control-Allow-Origin': '*',
'Access-Control-Allow-Methods': 'POST, GET, OPTIONS',
'Access-Control-Allow-Headers': 'Content-Type, Authorization, x-api-key',
},
});
}
addEventListener('fetch', (event) => {
event.respondWith(handleRequest(event.request));
});
和部署 Claude 3.5 那帖一样放到 Cloudflare Worker 就行。
本地我是用 Python 发送请求:执行 py → 选择图片 → 返回结果到相同目录,供参考。
import base64
import time
import tkinter as tk
from tkinter import filedialog
import requests
from tqdm import tqdm # 进度条好像没用,但我懒得处理了不影响。
# 缺失库的话直接先执行一下 py,然后把报错丢到 ChatGPT 然后复制返回的命令安装就行。
# 预设参数
API_KEY = "…" # 填 Cloudflare Worker 里自己设的那个 Key
WORKER_URL = "…" # Worker 的地址,不记得的话点开你项目 → 设置 → 触发器 → 第二排「路由」那里
UPSCALE_FACTOR = "x4" # 目前只支持 x2、x4 这俩参数
def select_image():
root = tk.Tk()
root.withdraw() # 隐藏主窗口
file_path = filedialog.askopenfilename(
title="选择图片", filetypes=(("Image files", "*.jpg *.jpeg *.png *.bmp"), ("All files", "*.*"))
)
return file_path
def upscale_image(image_path):
with open(image_path, "rb") as image_file:
base64_image = base64.b64encode(image_file.read()).decode("utf-8")
headers = {
"x-api-key": API_KEY,
"Content-Type": "application/json",
}
data = {
"instances": [{"image": {"bytesBase64Encoded": base64_image}}],
"parameters": {
"sampleCount": 1,
"mode": "upscale",
"upscaleConfig": {"upscaleFactor": UPSCALE_FACTOR},
},
}
start_time = time.time()
with tqdm(total=1, desc="图片放大中", unit="image") as pbar:
response = requests.post(WORKER_URL, headers=headers, json=data)
pbar.update(1)
end_time = time.time()
elapsed_time = round(end_time - start_time, 2)
print(f"请求完成,耗时 {elapsed_time} 秒")
if response.status_code == 200:
try:
response_data = response.json()
upscaled_image_base64 = response_data["predictions"][0][
"bytesBase64Encoded"
]
upscaled_image_data = base64.b64decode(upscaled_image_base64)
# 保存放大后的图片
image_name, image_ext = image_path.rsplit(".", 1)
output_path = f"{image_name}_{UPSCALE_FACTOR}.{image_ext}"
with open(output_path, "wb") as output_file:
output_file.write(upscaled_image_data)
print(f"放大后的图片已保存至: {output_path}")
except Exception as e:
print(f"处理响应数据时出错: {e}")
print(f"响应内容: {response.text}")
else:
print(f"请求失败,状态码: {response.status_code}")
print(f"响应内容: {response.text}")
if __name__ == "__main__":
image_path = select_image()
if image_path:
upscale_image(image_path)
当然你用网页端处理也行,核心只有那段 Curl。
处理一张图一般几秒~十几秒。网上同类型 AI 放大网站很多,但一般都是要排队等到猴年马月。
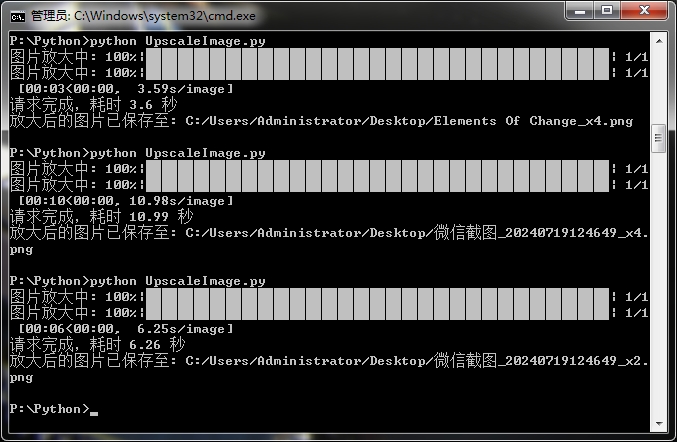
另外我完全不懂 Python 和 Node.js 代码都是让 Google AI Studio 写的 Google AI 스튜디오 | Gemini API | 개발자를 위한 Google | Google AI for Developers 网页版免费,生成代码的体验上我感觉比 ChatGPT 还好。
总而言之就是这样。第一次发代码贴不知道代码块可不可以自动折叠不然帖子排版很长。